
- #CONNECT PRINTER TO USB VIRTUAL PORT HOW TO#
- #CONNECT PRINTER TO USB VIRTUAL PORT FOR MAC#
- #CONNECT PRINTER TO USB VIRTUAL PORT MAC OS X#
- #CONNECT PRINTER TO USB VIRTUAL PORT MAC OS#
Note: If you want to mount the USB in VirtualBox again, just go to your “Devices” list and reselect the USB device.Īs you can see, enabling VirtualBox USB support can be accomplished in just a few easy steps.
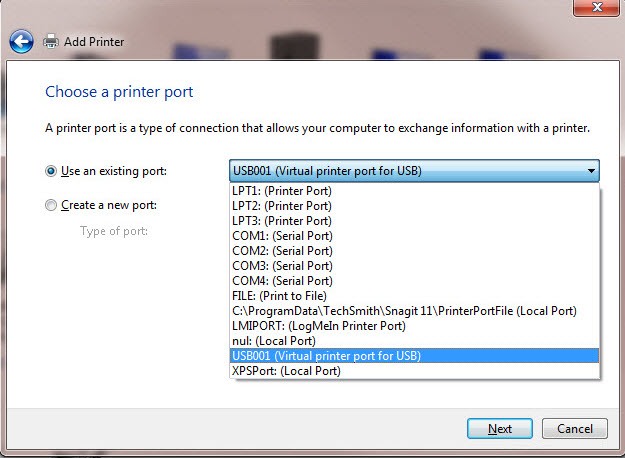
#CONNECT PRINTER TO USB VIRTUAL PORT HOW TO#
How To Unmount USB Devices From Guest Operating Systems. Don’t forget that host Operating systems can’t see a USB device if VirtualBox is using it. Run your Virtual Machine to see your USB devices in the “Guest” OS.

“virtualbox add new usb filter” “virtualbox add usb filter” Click the “add” button (this lets you ‘add’ a new USB filter).Note: Choose either USB 2.0 Controller or USB 3.0 Controller (FYI: only one controller type can be enabled Select “Settings” for The Specified VM(Virtual Machine).Now it’s time to Enable USB Control & Add New USB Filters See what group your user account belongs to by running:.Log out and in again to see the changes reflect.Insert your real username in place of the current username.Your user must appear in the “vboxuser” group in order for VirtualBox to “see” your USB devices. Let’s add your “User” to the “vboxusers” Group After reading the VirtualBox licensing terms and conditions, click “Agree”.Note: By checking the description, you’ll see the features and functions added to your VM Click the “add” button to implement the VirtualBox Extension Pack to your hard disk.(After download is complete) navigate as follows:.Note (2): You MUST install the VirtualBox Extension Pack On The SAME VERSION of your currently installed VirtualBox. The VirtualBox Extension Pack includes USB 2.0 and USB 3.0 support, as well as intel cards for VirtualBox RDP and PXE boot. Note (1): By default, VirtualBox only supports. So, if you’ve ever wondered how to access USB on VirtualBox Ubuntu, we’ll show you exactly how to open a USB on Ubuntu VirtualBox below. If you’re a Linux user, then your VirtualBox USB support set-up will be a bit different. VirtualBox USB Linux Support | Understanding VirtualBox Linux USB Functionality
#CONNECT PRINTER TO USB VIRTUAL PORT MAC OS#
However, if you close the virtual machine and reinsert the USB device, it will appear as normal on your Mac OS X.
#CONNECT PRINTER TO USB VIRTUAL PORT MAC OS X#
Note: when you look in the Mac OS X “Finder”, you won’t see the USB device anymore. (If this is your first time selecting “USB 2.0”, you’ll most likely see the screen shown above, so don’t be alarmed.)įrom here, you can freely connect your USB device to your Mac, and it will behave as if physically plugged into a Windows computer.
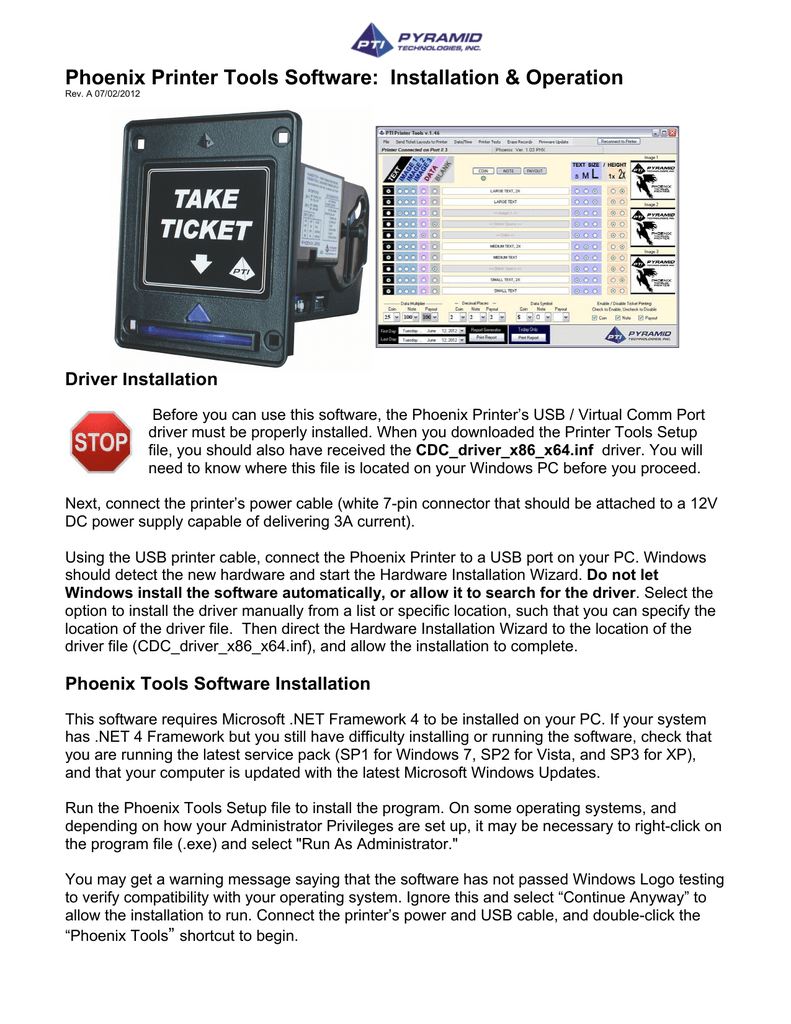
Click the green “plus” icon and see a list of USB devices eligible for passthrough.

If the VM is closed when the USB is plugged in, it will function on the normal Mac OS X. Once established, as long as the Windows VM is running, the USB device will function on Windows VM whenever the USB device is plugged in. Quick Explanation : we’re now specifying the selected USB device to pass through to Windows VM(Virtual Machine) on this screen.
#CONNECT PRINTER TO USB VIRTUAL PORT FOR MAC#
This section is for Mac users who are using a VirtualBox machine to run Windows. VirtualBox Mac USB Support | Understanding VirtualBox Mac USB Functionality


 0 kommentar(er)
0 kommentar(er)
